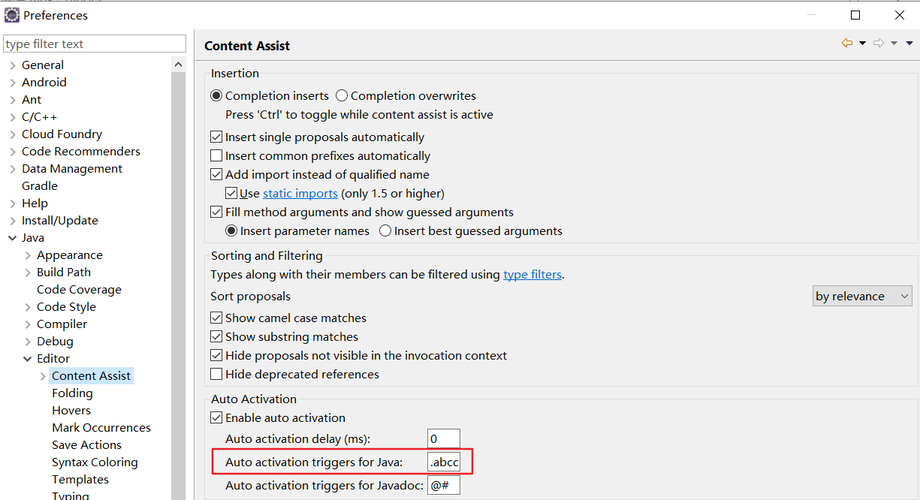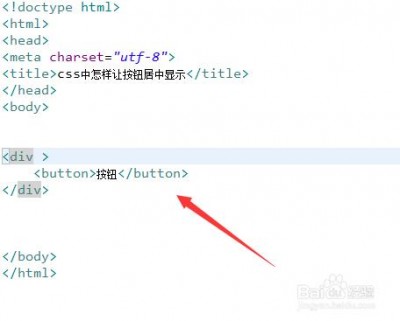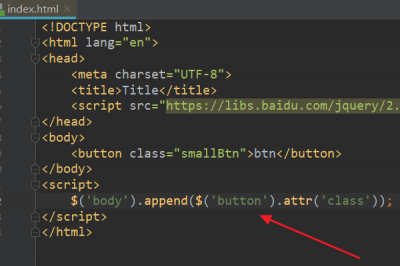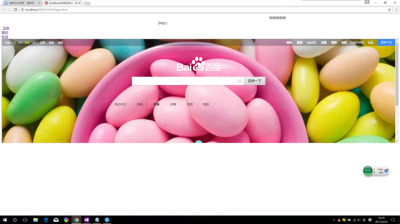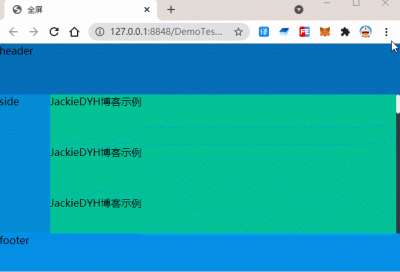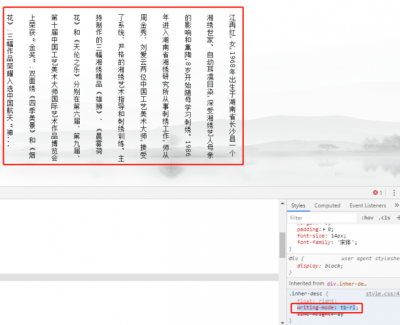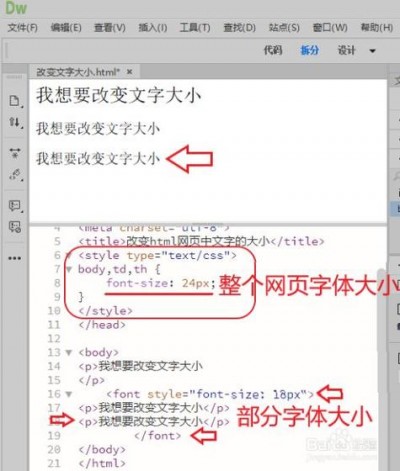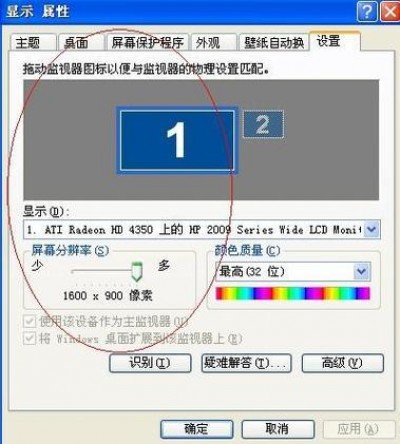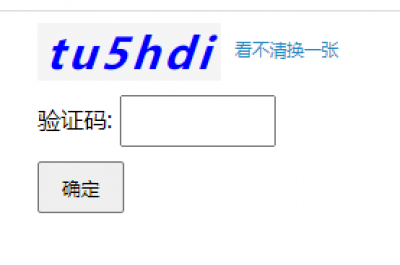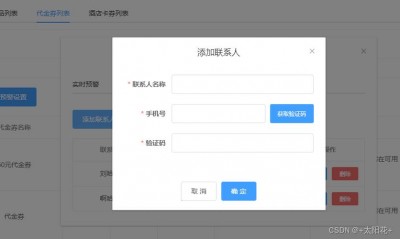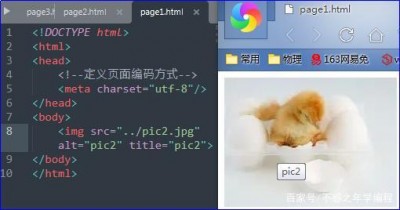在Eclipse中,代码提示功能被称为“内容助手”,它可以帮助我们在编写代码时自动完成一些常见的代码片段,提高编码效率,本文将详细介绍如何在Eclipse中使用代码提示功能。
1. 启用内容助手功能
我们需要确保内容助手功能已经启用,在Eclipse中,点击菜单栏的“窗口”(Window)>“首选项”(Preferences),然后在弹出的对话框中选择“Java”>“编辑器”(Editor)>“内容助手”(Content Assist)。
在内容助手设置页面,可以设置自动激活延迟时间(Auto activation delay),这个值表示在输入代码后,等待多少毫秒后自动显示代码提示,通常,我们保持默认值即可。
2. 使用代码提示功能
当我们在编写代码时,Eclipse会自动根据当前输入的内容,给出一些可能的代码建议,这些建议会显示在一个下拉列表中,我们可以通过上下箭头或者鼠标点击来选择需要的建议,当选择一个建议后,按下回车键,选中的建议就会自动插入到代码中。
当我们输入“System.”时,Eclipse会自动给出一系列以“System.”开头的代码建议,如“System.out.println()”、“System.currentTimeMillis()”等,我们可以从这些建议中选择合适的代码片段,快速完成代码编写。
我们可能需要查看更多的代码建议,这时,可以按下“Ctrl+Space”快捷键,Eclipse会显示出更多的代码建议供我们选择。
我们还可以通过配置内容助手的过滤设置,来控制哪些代码建议会被显示,在内容助手设置页面,点击“过滤”(Filters)按钮,可以添加或删除过滤规则。
3. 自定义代码提示模板
除了使用预设的代码提示外,我们还可以自定义代码提示模板,这可以帮助我们快速插入一些常用的代码片段,提高工作效率。
要创建自定义代码提示模板,首先需要创建一个XML文件,用于定义模板的格式,在内容助手设置页面,点击“模板”(Templates)按钮,选择刚刚创建的XML文件,将其添加到模板列表中。
接下来,我们就可以在编写代码时使用自定义的代码提示模板了,我们可以创建一个用于生成“for循环”的模板,当输入“for”并触发代码提示时,就可以快速插入一个预先定义好的for循环结构。
4. 导入和导出代码提示配置
如果我们希望在不同的Eclipse安装之间共享代码提示配置,可以将配置导出为一个XML文件,然后在另一台计算机上的Eclipse中导入该文件。
要导出代码提示配置,首先打开内容助手设置页面,然后点击“导出所有”(Export All)按钮,选择保存配置的位置,输入文件名,点击“保存”(Save)按钮即可。
要导入代码提示配置,同样打开内容助手设置页面,点击“导入”(Import)按钮,选择刚刚导出的XML文件,点击“打开”(Open)按钮即可。
相关问答FAQs
Q1: 如何关闭Eclipse中的代码提示功能?
答:要关闭Eclipse中的代码提示功能,可以按照以下步骤操作:
1、打开“窗口”(Window)>“首选项”(Preferences)>“Java”>“编辑器”(Editor)>“内容助手”(Content Assist)。
2、取消勾选“自动激活”(Auto activation)。
这样,代码提示功能就会被关闭,不再自动显示。
Q2: 如何修改Eclipse中代码提示的自动激活延迟时间?
答:要修改Eclipse中代码提示的自动激活延迟时间,可以按照以下步骤操作:
1、打开“窗口”(Window)>“首选项”(Preferences)>“Java”>“编辑器”(Editor)>“内容助手”(Content Assist)。
2、在“自动激活延迟”(Auto activation delay)输入框中,输入新的延迟时间(以毫秒为单位)。
3、点击“应用”(Apply)按钮,保存设置。
这样,代码提示的自动激活延迟时间就会被修改为新设置的值。